Sql 2000 Enterprise Manager Download
SQL Server 2000 Enterprise Edition
This section provides instructions for installing Microsoft(R) SQL Server 2000 Enterprise Edition on the database server and the history server. It includes the following sections:
Installing SQL Server 2000 Enterprise Edition
Follow the SQL Server instructions carefully, ensuring the sort sequence is specified correctly, or Tivoli(R) Business Systems Manager does not function correctly. It also does not function correctly if the post-installation steps are not followed.
Tivoli Business Systems Manager must run under a database user ID that has a language of us_english
us_englishEnterprise Manager has been superseded by SQL Server Management Studio. Enterprise Manager is the main administration console for SQL Server. After looking at the above screenshot, those of you familiar with operating Windows servers will probably notice that Enterprise Manager sits within the Microsoft Management Console (MMC). The freeware version of SQL Server 2008; Microsoft SQL Server 2005 Express A lightweight database engine from Microsoft; Shusheng SQL Tool Web based MS SQL Server 2000 Client Tool. Covers 80% of MS Enterprise Manager and SQL Analyzer functionality. Lots of unique features also presented. No installation needed. PgAdmin III for PostgreSQL. Hello guys, I need install SQL Server 2000 Enterprise in my customer, but he not have CD of install and me too(my version is live cd) Where i can download link? The site of Microsoft not have URL for download, only version 2005 or 2008. Hugs, Thx Hello, Sql Server 2000 is no longer supported since the release of Sql server 2008. I know of no hacks to get SQL Server 2000 to install on an existing Windows 10 installation. There are probably forces against you from both within the setup program (which looks for certain things on the host system) and within the operating system (which prevents many flavors of older software from getting installed, mostly for security reasons but also compatibility, stability, etc). Well, the management tools that actually shipped with SQL Server 2000 were: SQL Server 2000 Query Analyzer, SQL Server 2000 Query Designer, SQL Server 2000 Profiler & SQL Server 2000 Enterprise Manager. The Enterprise Manager was the main management tool used to create & edit databases and schemas, stored procedures etc. And the Query Analyser tool was effectively the same as the Query.
even though Tivoli Business Systems Manager supports a non-English installation of SQL Server. This can be checked by logging in to SQL Query Analyzer with the Tivoli Business Systems Manager SQL user name, issuing dbcc useroptions and verifying the language value returned.The default language can be changed by issuing the following command for the appropriate login name and then recycling all Tivoli Business Systems Manager services:
To install Microsoft SQL Server 2000 Enterprise Edition, follow these steps on the database server and the history server:
- If Microsoft SQL Server 2000 Enterprise Edition is already installed, uninstall it, and install it using these instructions to set the correct installation parameters for Tivoli Business Systems Manager.
- Insert the Microsoft SQL Server 2000 Enterprise Edition CD and click SQL Server 2000 Components.
- Click Install Database Server.
The Microsoft SQL Server 2000 Enterprise Edition setup begins. Click Next.
During the installation, if you see a message that indicates SQL Server 2000 is not supported on Windows(R) 2003, ignore this message. Windows 2003 support is added after you install the SQL Server 2000 Service Pack 3a. - From the Welcome window, click Next.
- From the Computer Name window, click Local Computer and Next.
- From the Installation Selection window, click Create a new instance of SQL Server or Install Client Tools. Click Next.
- From the User Information window, type your name and company. Click Next.
- From the Software License Agreement window, read the agreement, and click Yes if you agree with the terms.
- From the Installation Definition window, click Server and Client Tools. Click Next.
- From the Instance Name window, make sure the Default check box is selected and click Next.
- From the Setup Type window, click Custom, click both Browse buttons and use D: as the destination directory for the program files and data files. This causes your SQL Server 2000 program files and data files to be placed in the D:MSSQL directory.
- Click Next.
- From the Select Components window, accept all the default components and subcomponents. Click Next.
- From the Services Accounts window, keep the default value Use the same account for each service.
For Service Settings, click Use a Domain User account. Type the username, password and domain information for a user that has administrative rights across all Tivoli Business Systems Manager servers.
Click Next.
- From the Authentication Mode window, click Mixed Mode (Windows Authentication and SQL Authentication) and type the SQL sa password.
- From the Collation Settings window, click Collation designator and click Latin1_General. Select Binary as the Sort Order. (You must click Binary as the sort order for Tivoli Business Systems Manager to function correctly.) Click Next.
- From the Network Libraries window, accept the default values for Named Pipes and Named Pipe name and TCP/IP Sockets. Select both Multi-Protocol and Enable Multi-Protocol encryption. Click Next.
- When the Start Copying Files window opens, click Next to continue with the installation. If you want to change any parameters, click Back.
When you click Back, selections reset back to their default values. If you click Back at any time during the installation, make sure you reselect the values you wanted before clicking Next.
- From the Choose Licensing Mode window, click Processor License for. Type the number of processors you need for your machine. Click Continue.
- From the Setup Complete window, click Finish.
If you choose not to use the default SQL Server user ID sa, you need to create a user ID that has a Server Role of System Administrators and database access permission of db_owner of all databases. See Appendix C. Using an SQL Account Other Than sa for more information.
Installing SQL Server 2000 Service Pack 3a
The SQL Server 2000 Enterprise Edition Service Pack 3a is available from the Microsoft Web site. De eyebeam 1.5 license key.
Use the following steps to install Microsoft SQL Server 2000 Enterprise Edition Service Pack 3a on the database server and the history server:
- Run the setup.bat file.
The Microsoft SQL Server Service Pack 3 setup begins. The InstallShield guides you through the installation. Accept the default values throughout the installation. https://cleverpatriot918.weebly.com/blog/autocad-2016-mac-crack-download.
- From the Welcome window, click Next.
- From the Software License Agreement window, read the agreement, and click Yes if you agree with the terms.
- From the Instance Name window, click Next.
- From the Connect to Server window, click The Windows account information I use to log on to my computer with (Windows authentication). Click Next.
- From the SQL Server 2000 Service Pack 3 Setup window, click Upgrade Microsoft Search and apply SQL Server 2000 SP3 (required). Click Continue.
- From the Error Reporting window, click OK.
- From the Start Copying Files window, click Next.
- When the message You should now backup your master and msdb databases since this installation has updated their content message is displayed, click OK. (You do not have to backup these databases at this time.)
- From the Setup Complete window, click Finish.
Disabling Selected SQL Server 2000 Query Analyzer Options
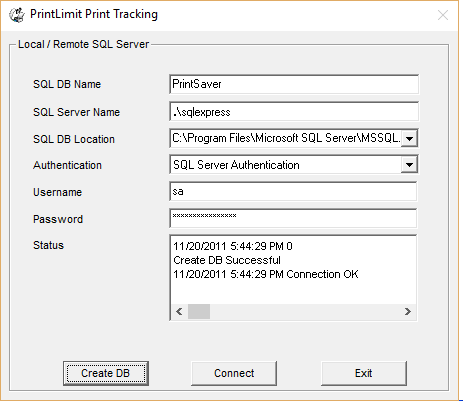
Certain SQL Server Query Analyzer options must be manually disabled in SQL Server 2000 for every Windows account that is used to run the Query Analyzer tool.
To disable these options, do the following steps:
- Start the SQL Server 2000 Query Analyzer. Click Start -> Programs -> Microsoft SQL Server -> Query Analyzer.
- In the Connect to SQL Server window, type the database server name in the SQL Server field. Leave the Start SQL Server if it is stopped check box clear. Type your password. Click OK.
- From the Query Analyzer window, click Tools -> Options. Click the Connection Properties tab.
- Make sure the only check box selected is Set arithabort. Clear the Set concat_null_yields_null check box and the Set ansi_defaults check box (make sure this clears all seven check boxes below it). Click OK.
- Close Enterprise Manager and SQL Server Query Analyzer.
Configuring SQL Server
After installing SQL Server, please configure SQL Server by doing the following steps:
Disabling the Lightweight Pooling Option
Make sure the Microsoft SQL Server lightweight pooling option is not enabled by doing the following steps:
Sql Server Enterprise Download
- Start SQL Server Enterprise Manager. Click Start -> Programs -> Microsoft SQL Server -> Enterprise Manager.
- Right-click your server name and click Properties.
- Click the Processor tab. Under the Processor control section, ensure that the following options are not selected:
- Boost SQL Server Priority on Windows
- Use Windows NT(R) fibers
- Under the Parallelism section, make sure Use all available processors is selected. Click OK.
- Close the Enterprise Manager.
Optimizing SQL Server Memory Usage
If you are using Windows 2000 Advanced Server or Windows 2003 Enterprise Edition and have only 4 GB RAM on your database server, please see Microsoft Knowledge Base Article 274750 for information on optimizing SQL Server memory usage.
[ Top of Page Previous Page Next Page Contents Index ]